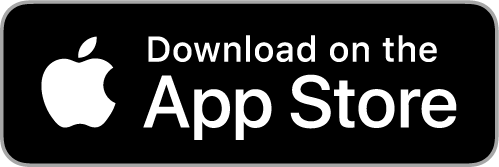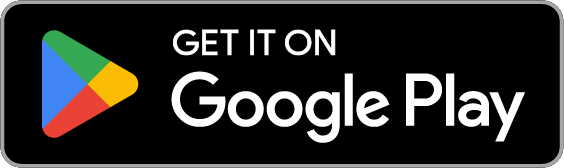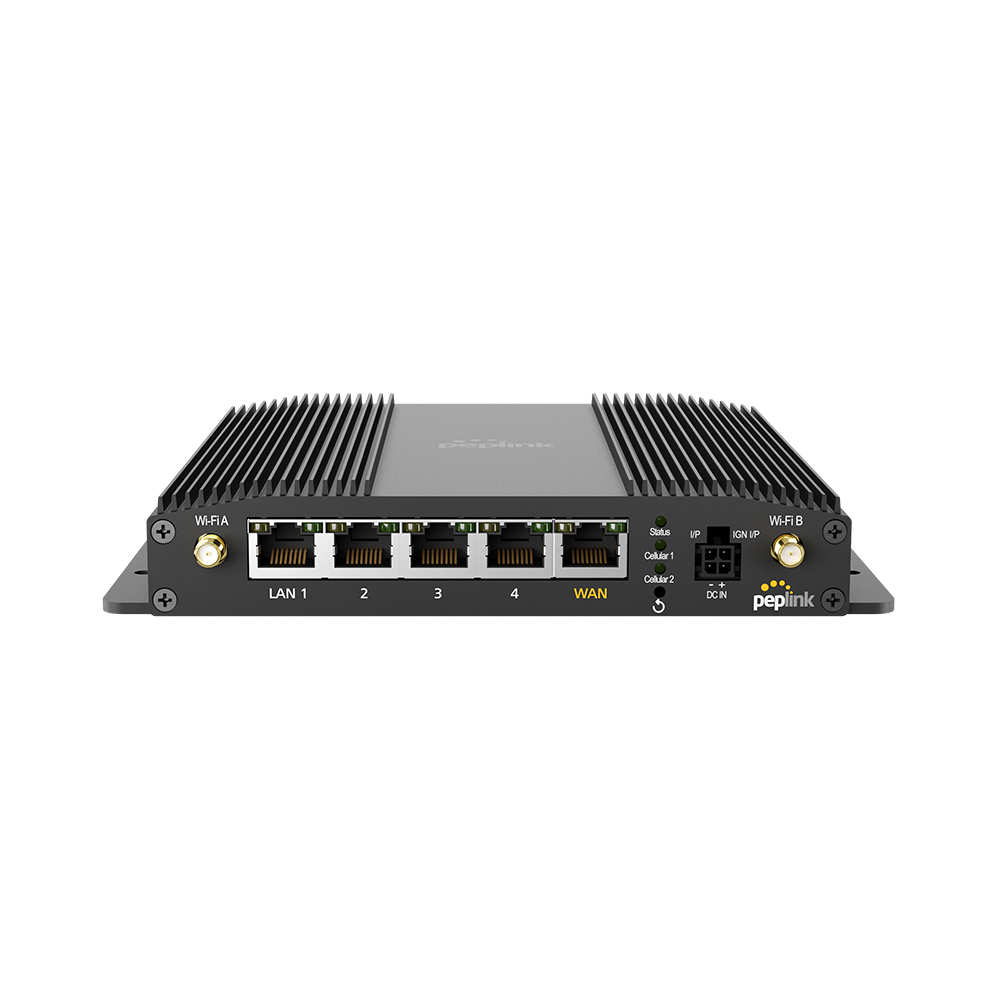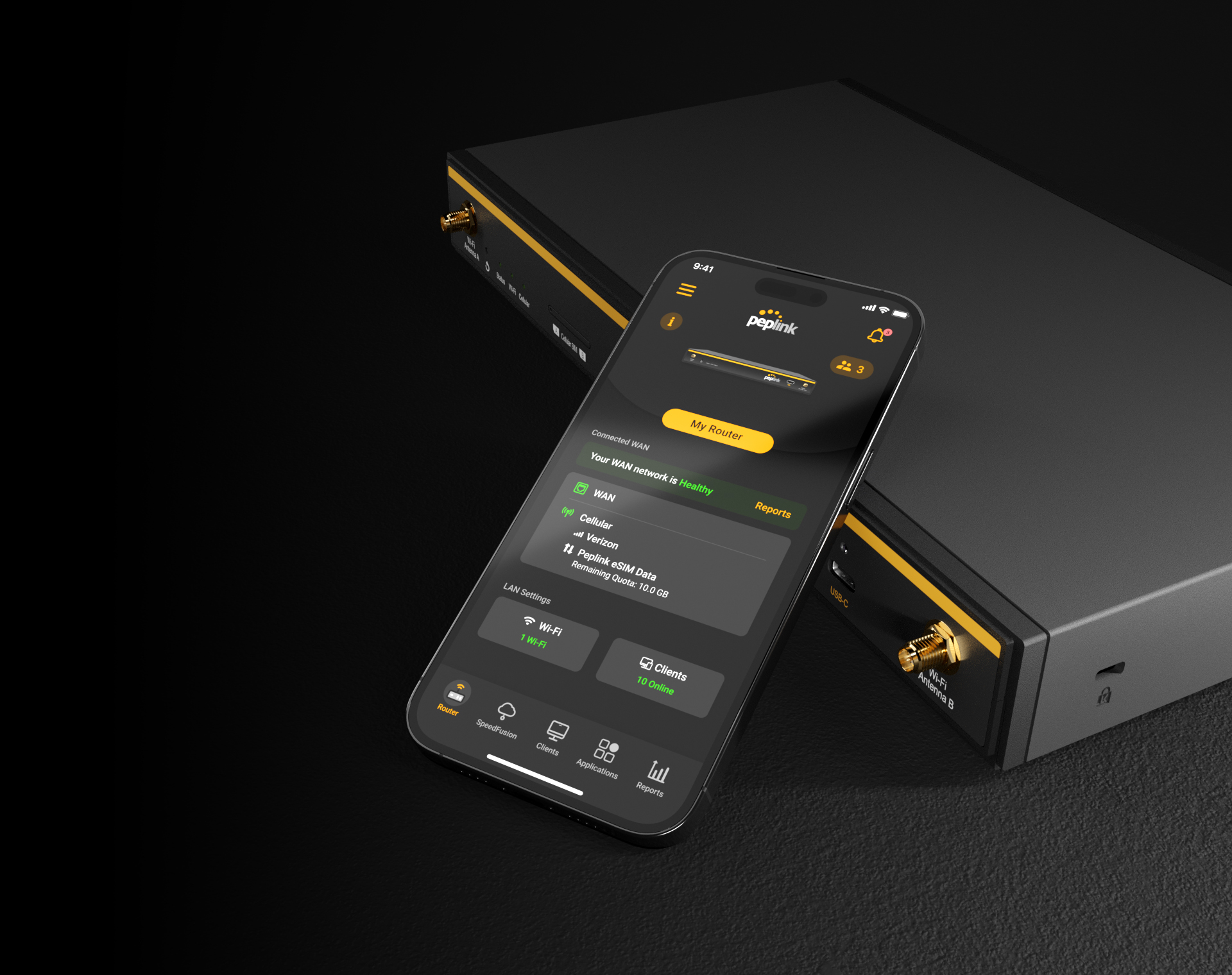
Why our app?
Away from your computer?
Get real time notifications on your router’s status and update your configurations while on the go.
In a rush?
Set up your router’s settings offline and load them automatically when it gets plugged in.
SpeedFusion Protection is just a few taps away
Protect the connection quality of connected clients and applications via 3 different protection modes
Hot Failover
Unbreakable Connection
for web browsing
Smoothing
Minimized Latency
for streaming and gaming
Bandwidth Bonding
Faster Speed
for file transfer
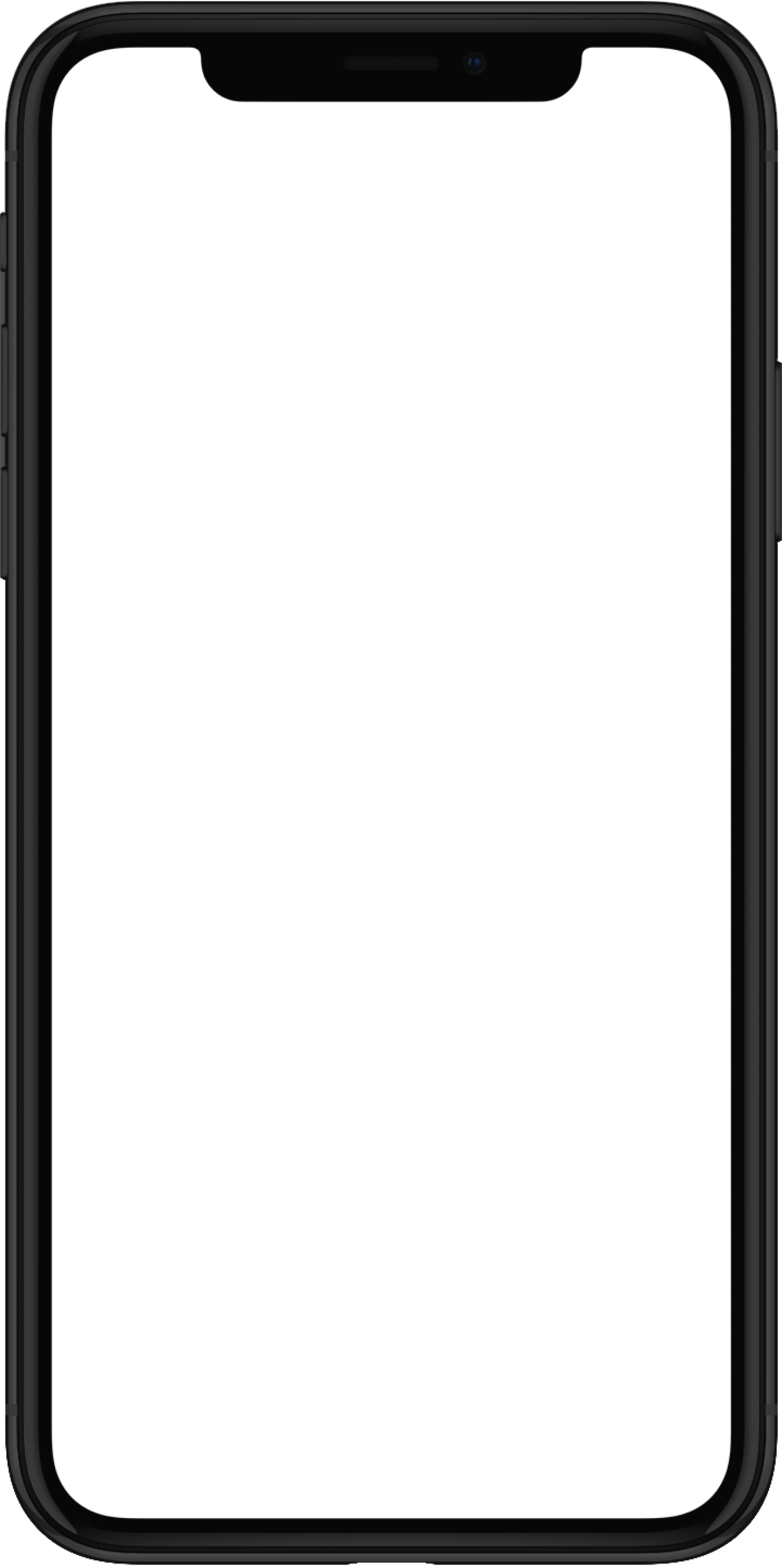
Network Management Features
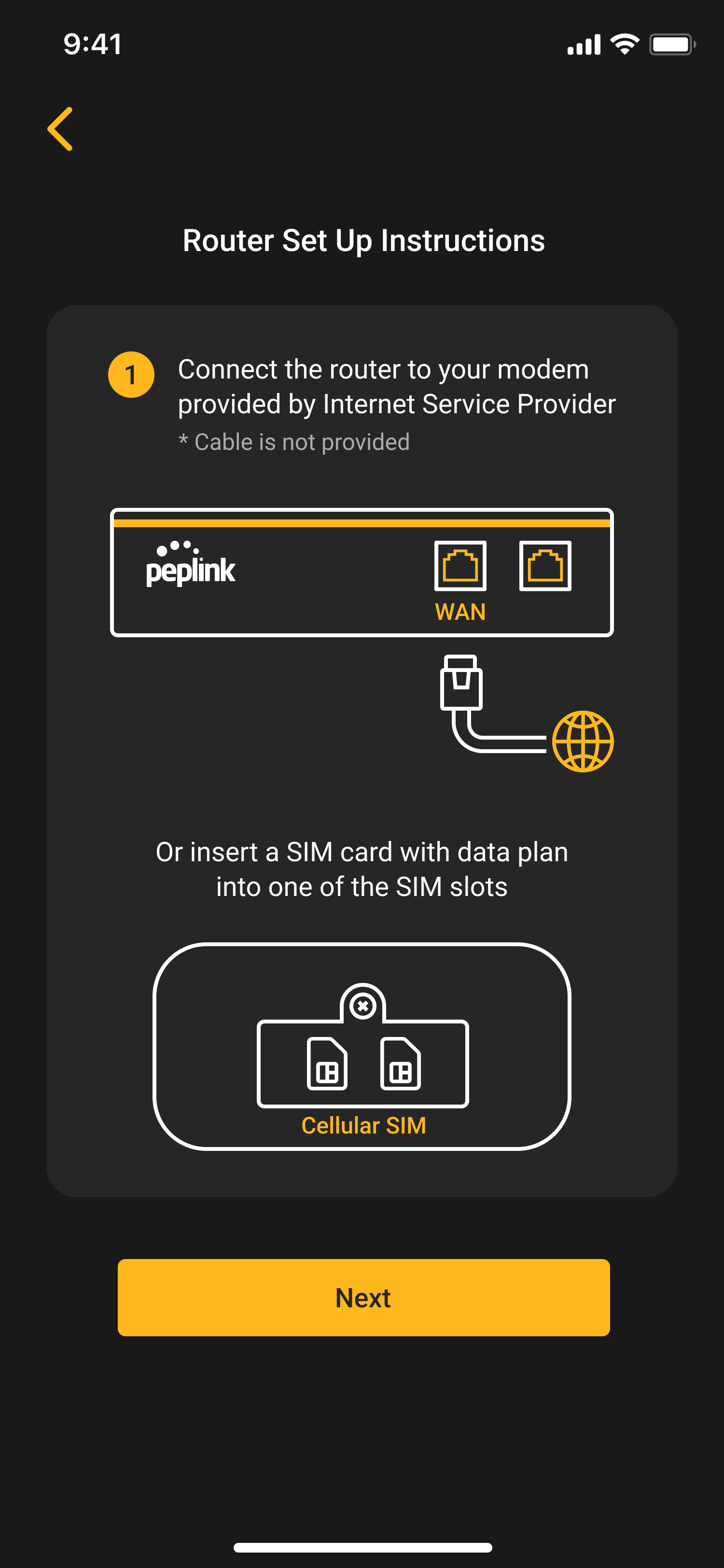
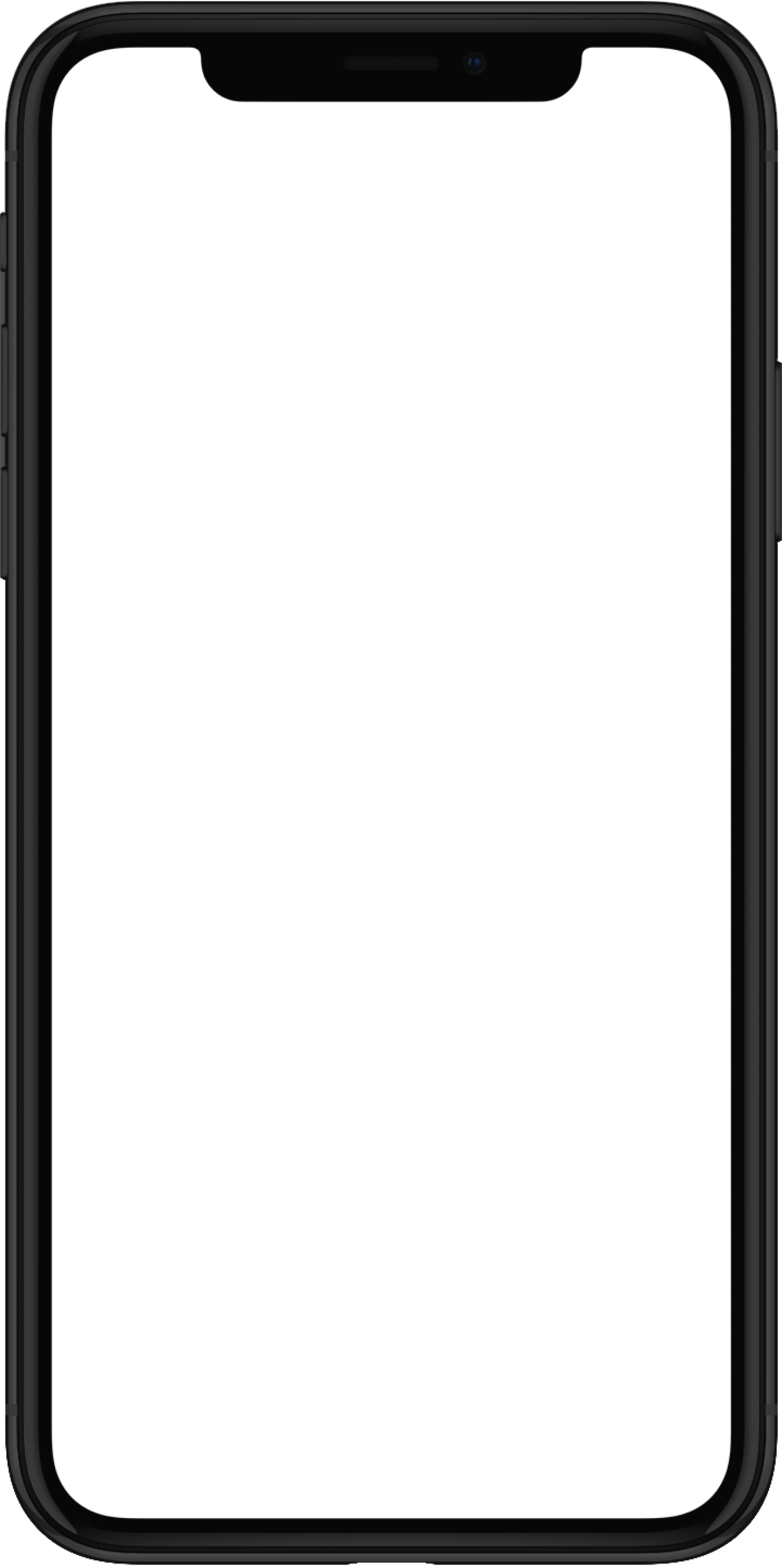
Setup and Manage Routers
-
Setup and register your routers
in just a few steps -
Create and share your Wi-Fi
by simply scanning a QR codeRouter ups & downs notifications
receive real-time alerts for sudden network disruptionsAuto firmware upgrades
experience the most up-to-date router featuresManage multiple routers
check up on the status of each routerShare access rights
with friends and family to manage your routers
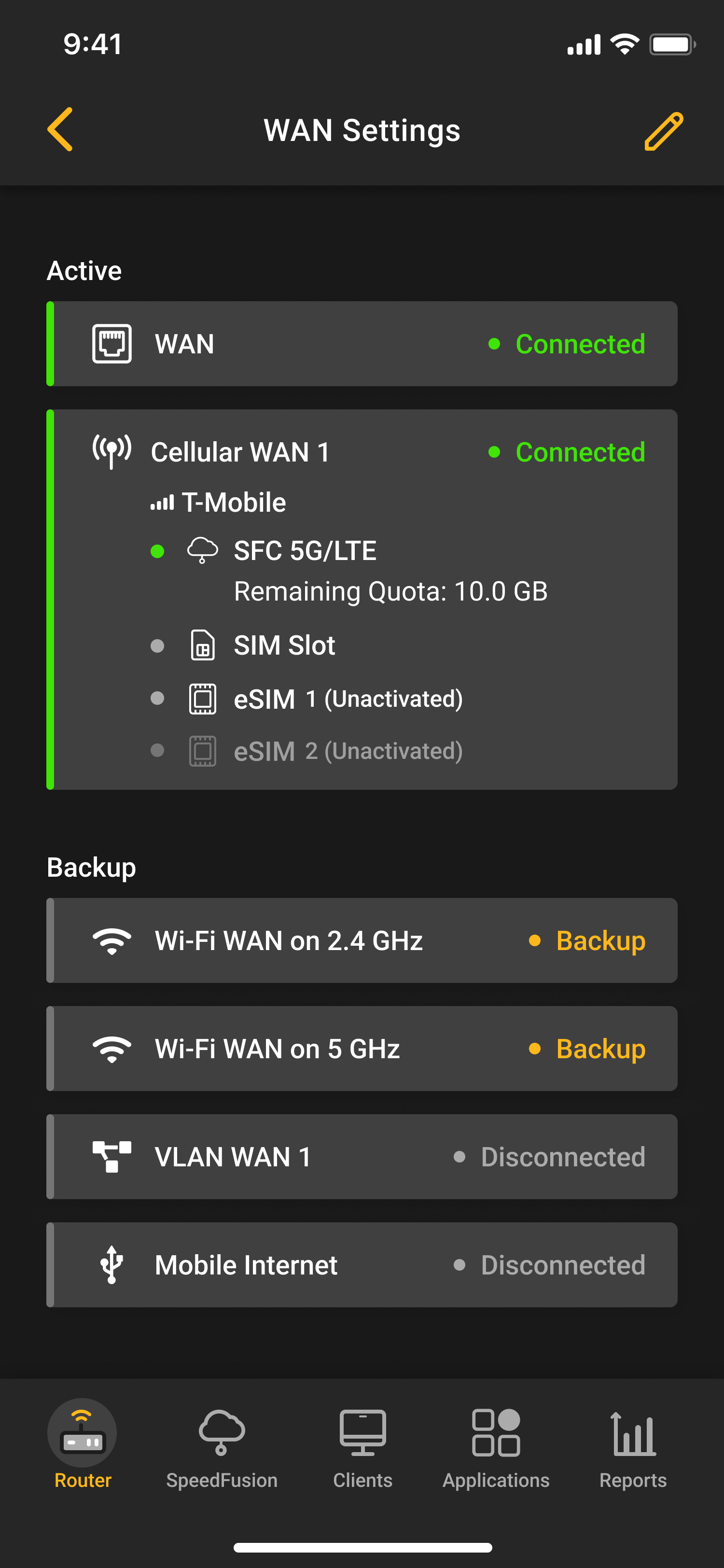
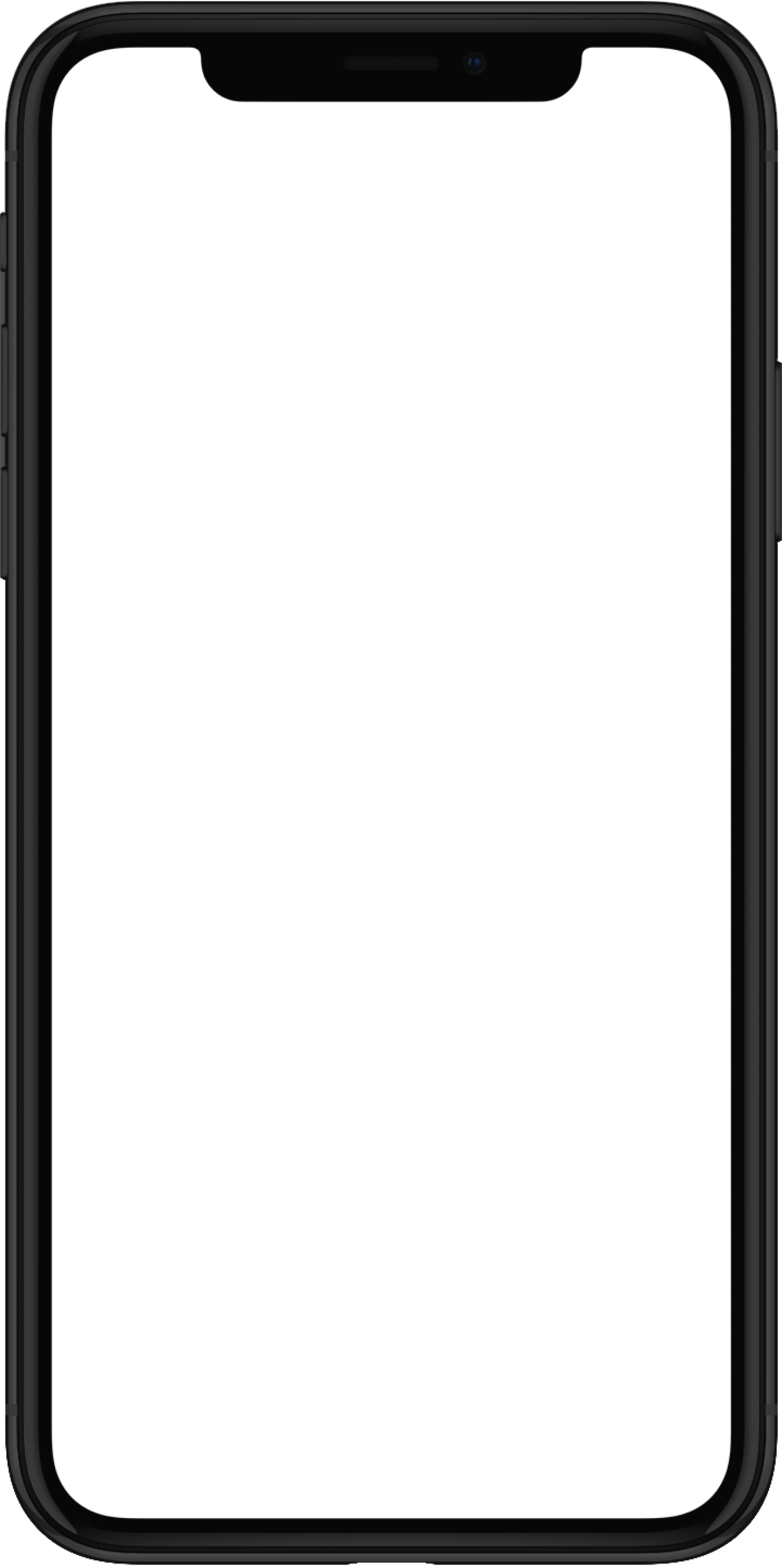
Configure WAN & LAN
-
Swap your WAN Priority freely
prioritise selected WANs’ usage -
Select the Carrier in US
for Peplink eSIM Data
with the best performance at your location -
Customized Quality of Service
prioritise your digital devices and applications under high network traffic period -
WAN Quality and Data Reports
monitor your router’s connection status and usage
Supported Models
FAQ
How do I register my router on the app?
First, make sure your router is online by
- Powering up the router
- Connecting the router to a modem provided by your Internet Service Provider via ethernet cable OR Insert a SIM card with a data plan into the router’s SIM slots
- Attaching the Wi-Fi and Cellular antennas
Once the router is online, simply type in the router’s Serial Number to register it on the app and associate it with your Peplink ID.
What is a Peplink ID?
A Peplink ID is used for accessing Peplink digital platforms, e.g. Forum, InControl2, e-Store, etc. You can register a Peplink ID here or through the Peplink app.
How do I check the Hardware Version (HW) of my router?
You can find it on the bottom-left corner of your router’s Product Label.
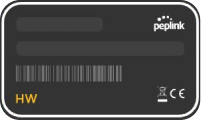
How can I enable notifications in the app?
Click the “Navigation icon” at the top-left corner, then “Settings > Push Notifications”. You can then enable the push notifications that you wish to receive.

Is a valid Care Plan required to use the app?
Yes, a valid Care Plan is needed to configure your router’s settings inside the Peplink app.
With a valid Care Plan, you can also enjoy unlimited SFC usage with speeds of up to 10Mbps after the quota in your SFC plan runs out.
You can purchase or extend your router’s care plan here.
The app shows that my Serial Number has already been registered, what should I do?
If you are sharing your router with other users, you can check whether they have registered the router on their app. Users can access the “Router > Access Management” page to share access rights for the router. If you are the only user, please contact our support team for further assistance.
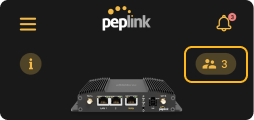
The app shows that my router is registered on InControl 2 and I cannot proceed, what should I do?
This message is displayed when the router is already registered inside a group on InControl2, and the group setting of “Allow managing devices in Peplink App” is set to “No”. To give access rights to the Peplink app, the admin of the group must change the setting to “Yes” first. You can then tap “The setting has been updated” to try again.

What are the differences in the access rights of “Owners” and “Admins”?
An Admin can access all the features in the app other than 1. removing the router from the app and 2. editing router access rights.
What happens after I set the WAN to Active / Backup?
The app will mainly route traffic through the Active WANs. Backup WANs will only be used when all Active WANs are unavailable.
I cannot find my connected client on the client list, what should I do?
Try clicking the “Refresh” icon to refresh the list.
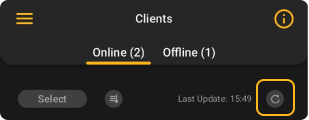
What is SpeedFusion Connect (SFC) Usage?
SpeedFusion Connect (SFC) is a networking service that connects your router to our cloud nodes and protects your internet activities by bonding multiple connections into a single, faster, and more reliable connection.
What are the 3 modes of SpeedFusion Protection?
Hot Failover (Standard)
- Seamless switch over to a backup WAN when the active WAN fails
- Best for day-to-day web browsing
Smoothing (Audio Video Conferencing & Gaming)
- Smooth streaming, minimized latency
- Best for audio, video conferencing & gaming
Bandwidth Bonding (File Transfer)
- Combines the speed of multiple WAN networks
Are there any requirements for enabling SFC Usage?
2 connected WANs are necessary.
Will SFC Usage work if I set 1 WAN as an Active WAN and 1 WAN as a Backup WAN?
As long as both WANs are connected, SpeedFusion Protection will be effective for clients or applications that are connected to a Cloud Location.
If I only have one WAN, can I use SFC Usage?
You can activate an additional Cellular WAN via our eSIM Data Plan. Our eSIM Data Plan does not have fixed monthly fees so you can simply top up as needed.
How do I activate unlimited SFC Usage?
Ensure your router’s firmware is at least version 8.3.0 and has a valid care plan. You can then enjoy unlimited SFC Usage with speeds of up to 10Mbps after your quota runs out.
How will the 3 different SpeedFusion protection modes affect the consumption of SFC Usage?
Smoothing mode and Bandwidth Bonding mode will consume more SFC Usage than Hot Failover mode.
If the applications I use are not on the supported application list, will my traffic route through the selected Cloud Location and consume SFC Usage data?
The traffic will follow the SFC settings in the clients with the application in use..
When is my SFC usage consumed?
SFC Usage will be consumed when you configure Cloud Locations or applications are in use.
If I configured the SFC Cloud Location and Protection Mode of the client and applications at the same time, which setting will take precedence?
The client’s SFC settings will be prioritized.
My SFC Usage Plan has expired but I still have usage left. What happens? Will it roll over?
Any remaining usage from expired plans will not be carried forward.
If I purchase multiple SFC Usage Plans, will the remaining quota and validity accumulate?
Yes, however, the maximum validity is 3 years. For example, If you buy 4x SFC-CLD-C plans for the same router, which have a 1-year validity per plan, the combined quota will expire in 3 years.
What is a Peplink eSIM Data Plan?
A Peplink eSIM Data Plan is an on-demand cellular data plan to keep your router online across 150+ countries. You can find a list of all available 5G and LTE carriers here.
Are there any requirements for enabling eSIM Data Plans
No, simply purchase an eSIM Data Plan to enjoy eSIM data as an additional Cellular WAN.
When is my Peplink eSIM Data consumed?
Peplink eSIM data will be consumed when the Cellular WAN is in use, and Peplink eSIM data is configured as the top priority SIM.
I topped up my Peplink eSIM Data Plan, when will the top-up take effect?
The top-up will take effect in 30 minutes.
My eSIM Data Plan has expired but I still have usage left. What will happen? Will it roll over?
Any remaining usage from expired plans will not be carried forward.
If I purchase multiple Peplink eSIM Data Plans, will the remaining quota and validity accumulate?
Yes, however, the maximum validity is 3 years. For example, If you buy 4x SFC-CN-C plans for the same router, which have a 1-year validity per plan, the combined quota will expire in 3 years.
Can I configure router settings with Web Admin, InControl 2, and the Peplink app simultaneously?
Yes. We provide platforms that fully support your needs whether you’re on desktop or mobile devices, managing a single router or multiple routers from everywhere.
We suggest using different platforms for different use cases:
- Peplink App – Configure router settings remotely with a simplified UI on a mobile device
- Web Admin – Configure basic to advanced router settings in 1 router on a desktop
- InControl 2 – Monitor the status of multiple routers, with quantities varying from a few to hundreds, and apply configurations to the devices (e.g. firmware upgrade schedule, outbound policy) all at once. Learn More
Will registering a router in the Peplink app affect the access rights of the router in InControl 2?
The router is already registered to an organization / group in InControl 2:
- If you have admin rights in the organization / group, nothing will be affected.
- If you don’t have admin rights in the organization / group, you can still view and manage router settings through Peplink app if “Allow managing devices in Peplink App” in the “InControl 2 > Group Settings” is set to “Yes”.
The router is NOT registered in an organization / group in InControl 2:
- You can choose to add the router to an organization / group where you have admin rights. have no admin rights in any organization / group, we will help to create the organization and group.
- If you don’t have admin rights in any organization / group, an organization / group will be created automatically.
What happens if I / other admins have configured a setting with different values in the app / InControl 2 / Web Admin?
The The settings will take effect in the order of modification.